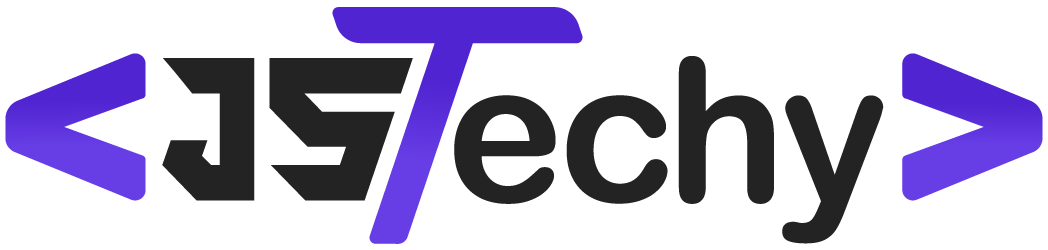Using Project Manager Microsoft involves creating projects, adding tasks, assigning resources, setting timelines, and tracking progress through its various tools and features.
Are you finding it difficult to organize your team’s work? Many people struggle with keeping projects on track. Knowing how to use project manager microsoft effectively can significantly improve team collaboration and project delivery. It offers a structured way to plan, monitor and complete tasks.
This platform provides a clear overview of projects. You can manage timelines, assign responsibilities and track progress all in one place. Learning how to use project manager microsoft will change how you approach projects.
How to Use Project Manager Microsoft: A Step-by-Step Guide
Okay, let’s dive into the world of project management with Microsoft’s tools! It might seem a bit tricky at first, but don’t worry, we’ll break it down into easy-to-follow steps. We’ll explore different ways to manage projects using Microsoft’s helpful software, so you can keep everything organized and on track. Think of it like having a super-powered planner for all your big tasks, whether it’s a school project or planning a fun event.
Choosing Your Microsoft Project Tool
Microsoft offers a few different ways to manage projects, and it’s important to choose the one that fits your needs best. Two popular choices are Microsoft Project (the desktop app) and Microsoft Planner (part of Microsoft 365). They are both great, but they work a little differently. Let’s take a quick look:
- Microsoft Project: Think of this as the big boss of project management tools. It’s powerful and has tons of features. You can create very detailed project plans with lots of different tasks, resources, and timelines. It’s great for complex projects with many moving parts. It’s usually best for professional project managers.
- Microsoft Planner: This is a more simple and visual tool, designed for teams to manage their work. It uses a “kanban” style, which means you can see your tasks in columns like “To Do,” “In Progress,” and “Completed”. It’s very easy to use and fantastic for collaborative projects that require clear communication. It’s a wonderful choice for everyday projects.
For this guide, we will primarily focus on using Microsoft Planner for its ease of use and accessibility for most people and smaller projects. However, we’ll touch on some key Microsoft Project concepts that can apply regardless of the tool you’re using.
Getting Started with Microsoft Planner
Let’s jump right into Planner! First, you’ll need a Microsoft 365 account (usually a school or work account). Here are the steps to begin:
Creating a New Plan
- Open Planner: Go to your Microsoft 365 account, and you should see the Planner app. It usually looks like a purple icon with three little squares. Click it!
- Start a New Plan: Click on “New Plan.” Give your plan a clear and descriptive name. For example, “Science Fair Project” or “Summer Party Planning.”
- Choose Privacy Settings: Decide if you want your plan to be public within your organization (if you’re using a work or school account) or private. If it’s just for you or a small group, private is the best option.
- Create the Plan: Click “Create Plan,” and you’re in! You have your own project workspace.
Understanding the Planner Layout
Planner is designed to be easy to understand. Let’s look at its main parts:
- Boards: Your main work area. This is where your tasks live. Think of it as your whiteboard, but digital.
- Buckets: These are like categories or groups of tasks. For example, if you’re planning a party, you might have buckets like “Invitations,” “Decorations,” and “Food.” You can create your own buckets.
- Tasks: The actual work you need to do. Each task is a separate item with its own details and information.
Adding and Organizing Tasks
Now, let’s fill your plan with tasks:
- Add a Task: In a specific bucket (e.g., “Decorations”), click on “Add Task.” Give your task a short, clear name (e.g., “Buy balloons”).
- Set a Due Date: Click the task and select a due date, so you know when it needs to be done. This helps you stay on schedule.
- Add an Assignment: Assign the task to yourself or to another person on your team. This way, everyone knows who is responsible for each task.
- Use Labels: Add color-coded labels to your tasks for quick visual cues. For instance, red might mean “urgent” and green “completed.”
- Add Checklist Items: Inside a task, you can add checklists for sub-tasks or smaller steps. For example, under “Buy balloons,” you might have “Research prices,” “Go to the store,” “Purchase balloons”. This makes bigger tasks more manageable.
- Add attachments and notes: You can upload files, add links or write notes within task for more details about the task.
Moving Tasks
- Drag and Drop: Tasks are easy to move. Simply click and drag a task from one bucket to another or within the same bucket.
- Rearrange Within a Bucket: You can also drag tasks within a bucket to prioritize them, so you can see which task is more important.
Working With Teams in Planner
Planner shines when you’re collaborating with others! Here’s how to make it work for your team:
Adding Team Members
- Invite Members: In your Planner plan, there will be an option to add members (usually near the top of the screen). You can add people from your school or work account.
- Give Access: After adding members, they can see the project, add tasks, get assigned tasks and interact with it.
Communicating About Tasks
- Comments: In each task, there is a comments section. Use this to ask questions, give updates, or have discussions specific to that task.
- Notifications: Planner will notify you when someone adds a comment or changes a task that is assigned to you, so you’ll never miss an update.
- Email Notifications: You’ll get emails when tasks are assigned to you or when there are changes to the plan if this is your preferred way to receive information.
Using Charts to Track Progress
Planner makes it easy to track your project’s progress! Here’s how to use the chart function:
- View Charts: In your plan, look for the “Charts” view. This will show you how many tasks are in each bucket, how many are assigned to each team member, and how many are completed or in progress.
- Understand Progress: Use these charts to get a quick overview of your project. You can easily see where progress is being made and which areas might need more attention.
Key Project Management Concepts with Microsoft Project
While we focused mostly on Planner, it is useful to know about some common project management concepts that also exist in Microsoft Project. These are important for any project, no matter what software you’re using:
Defining Project Scope
Project scope simply means what your project is trying to achieve. This will help you stay focused and not add extra tasks that don’t align with your goal. In Microsoft Project, you’d define this at the very beginning and it remains a point of reference. In Planner, the plan name and the main focus of your buckets can serve as a guide for the scope.
Creating a Work Breakdown Structure (WBS)
The WBS is a fancy way of saying breaking down your project into smaller, more manageable pieces. For example, instead of a big task like “Build a house,” you might have “Lay the Foundation,” “Build Walls,” “Install Roof,” etc. This helps make big projects less overwhelming and easier to track. Planner’s buckets and tasks naturally work as a WBS.
Creating a Timeline
A timeline is how you see your project in time. It will help you estimate how long your project might take and set up realistic deadlines. Microsoft Project has Gantt charts which are perfect to visualize a timeline. Planner doesn’t have Gantt charts, but with due dates you can make your own timeline.
Dependencies
Some tasks may depend on others. You can’t install a roof until the walls are up, right? Dependencies simply mean that one task cannot start until another task is complete. This is very detailed in Microsoft Project but can be set up manually in Planner with due dates and checklists.
Managing Resources
Resources can be people, equipment, or materials needed for a project. Project helps you assign and track resources, especially helpful for bigger project. In Planner you can do this by assigning tasks to people and by adding resources details in task notes or attachments.
Tracking Progress
It’s important to monitor your progress and make adjustments as needed. Project offers advanced features for tracking costs and effort. Planner’s charts and the way you move tasks across buckets are very easy ways to keep track.
Tips for Effective Project Management
Now that you know how to use Microsoft Planner, here are some tips to make your projects run even smoother:
- Be Clear and Specific: Use clear task names and descriptions. The more details, the better.
- Set Realistic Deadlines: Don’t set deadlines that are impossible to meet. Give yourself plenty of time to complete tasks.
- Communicate Regularly: Keep everyone on the team updated and make sure to check your plan regularly.
- Don’t be Afraid to Adjust: Projects rarely go exactly as planned. Be ready to move tasks, change dates, and adapt to new information.
- Use Templates: Save time by using existing Planner templates or creating your own for recurring projects.
- Take Breaks: Don’t forget to take breaks. A short break will help keep you productive.
Microsoft Planner can help you organize many projects and achieve your goals, whether you’re working on school assignments, work tasks, or fun personal projects. It is flexible, easy to use, and can help you stay on track. Keep practicing and you will get better with time!
Using project management tools like Microsoft Planner makes projects more manageable and less overwhelming. Remember that these tools are here to help you, so do not be afraid to experiment and figure out what works best for you. The better you plan, the more successful your projects will be! Always remember to communicate effectively with your team members to make sure everyone is on the same page and that your projects are completed efficiently.
Master Microsoft Project in 20 MINUTES! (FREE COURSE)
Final Thoughts
Project management with Microsoft Project involves creating schedules, assigning resources, and tracking progress. You must first define your project scope and objectives. Then, input tasks, durations, and dependencies.
Utilize the Gantt chart view to visualize your project timeline. Assign resources to tasks and monitor their workload. Regularly update task status to keep track.
Finally, analyze reports to identify potential issues. The essential skill is knowing how to use project manager microsoft effectively. You improve efficiency, stay organized, and complete projects successfully.