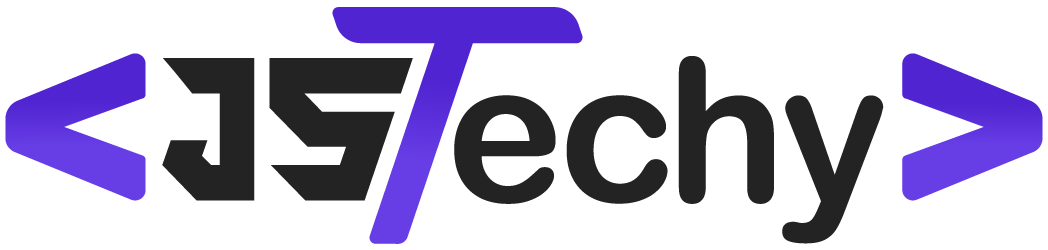Yes, you can use Teams for project management, leveraging its communication and collaboration features to organize tasks and track progress.
Many teams grapple with project organization, wondering if their current tools are sufficient. The question often arises, can you use Teams for project management? It’s a valid concern considering the myriad of project management platforms available.
Teams provides features like channels, file sharing, and task lists, which can actually support basic project needs. While it may not replace dedicated project management software entirely, it offers a good starting point.
Can You Use Teams for Project Management?
Okay, let’s talk about something super useful: using Microsoft Teams for project management! You might know Teams as the place where you chat with your coworkers, share funny GIFs, and maybe even have video calls. But did you know it can also help you plan and finish projects? Yes, it’s true! Teams is more than just a chat app, it can become your project hub. Let’s explore how.
Teams as a Central Hub for Project Information
Think of your project as a big puzzle. You have lots of pieces: tasks, deadlines, important documents, and of course, the people working on it. Teams can be like the table where you lay out all those puzzle pieces. It brings everything related to your project into one place. No more digging through endless email threads or searching for files scattered across different folders. With Teams, everything you need is right there, ready to go.
Channels: Organizing Your Project
In Teams, you have things called channels. These are like folders inside the bigger folder (which is your project team). You can create channels for different parts of your project. For example, if you are building a website, you could have channels like “Website Design,” “Content Creation,” and “Testing.” Each channel can have its own set of conversations, files, and tabs. This keeps things super organized and helps prevent confusion. Everyone knows exactly where to go to find the information they need.
Here is an example of how a project could be split into different channels:
- General Channel: For team-wide announcements and important updates
- Brainstorming Channel: For generating new ideas and discussing possibilities
- Website Design Channel: For all things related to visual aspects of a website
- Content Channel: Where blog posts, articles, and other content can be discussed and finalized
- Testing Channel: A place where team members can log issues and feedback
File Sharing Made Simple
Sharing files in Teams is super easy. You can upload documents, spreadsheets, and presentations directly into a channel. Then, everyone on the team can see them. The best part? You don’t have to keep emailing different versions back and forth. Teams allows you to work on a single version of a file, so everyone is on the same page. You can even edit documents together at the same time, which is amazing for collaboration.
Here are some ways file sharing can help your team:
- Keep track of different versions of your files
- Collaborate on documents at the same time
- Organize all files related to the project into one place
- Reduce the need for email attachments
Task Management Inside Teams
Okay, so you have your project organized, and files are all shared. Now what about managing the tasks? Teams has built-in tools (and can use many different apps too!) that let you assign tasks, set deadlines, and keep track of progress. This means you can see who is working on what and if things are on schedule. Let’s dive a little deeper on how to manage project tasks with Microsoft Teams:
Using Planner for Tasks
One super helpful tool is called “Planner” or “Tasks by Planner and To Do.” You can add this as a tab in your team channel. Planner lets you create lists of tasks, assign them to team members, and set due dates. You can also create “buckets” to organize tasks even more, like “To Do,” “In Progress,” and “Completed.” This makes it easy to visually see the status of all the tasks in your project. You can also see a chart of how well your project is progressing.
How planner helps you manage tasks:
- Assign tasks to project members
- Create due dates
- Create visual boards to track progress
- Use “buckets” to organize different tasks
- See charts of project progress
Creating a Project Task List
When you’re starting a project, it’s really important to make a clear list of all the things that need to get done. This list is like your project’s roadmap. In Teams, using Planner, you can make this list, assign each task to someone specific, and even set a date when it needs to be finished. This way, everyone knows what they’re responsible for and when it’s due. It’s like giving each person their own set of instructions for the project puzzle.
Setting Task Priorities
Some tasks are more urgent than others. Using tools in Planner or another suitable task app within Teams, you can make sure everyone knows which jobs to work on first. Think of it like a traffic light system for tasks. Red means “top priority – do this now!”, yellow might mean “important, but can wait a little,” and green could mean “less urgent, can be done later.” Setting these priorities helps the whole team stay focused on the most important things.
Tracking Progress and Deadlines
It’s crucial to know how things are moving along with the project. Teams tools, like Planner, give you a really clear view of each task. You can see if a task has started, if it’s still being worked on, or if it’s done. This helps you make sure that nothing is getting forgotten. The deadline feature is like a reminder alarm, letting team members know when a task should be finished. It helps to keep the project on time and avoid any last-minute panics.
Communication is Key
One of the coolest things about Teams is how easy it makes it to talk to your team. You can chat instantly with team members, share updates, or ask questions in your project channels. This makes communication so much faster and more efficient than sending a bunch of emails. You can also use video calls to have meetings and see each other face-to-face, which is great for staying connected when you’re not in the same room.
Instant Messaging
Need a quick answer to a question? Use instant messaging in Teams! You can send a message to the whole channel or directly to someone. This way you can get the information you need right away. It’s a good way to avoid delays in your project.
Video Calls
Sometimes, it’s just easier to talk face to face. With Teams you can easily have video calls with your team. Video calls are especially useful for team meetings, when you need to discuss something in more detail or if you have a complex issue to solve. You can share your screen during video calls too, which is useful for showing your work to the team.
Team Collaboration
Teams is made to be a space for collaboration. When you use the chat, file sharing, and call features all together, you and your team can work together on your projects easily. You can share ideas, give feedback, and work on documents all in one place, making it easier to complete any project, big or small.
Integrating Other Apps and Services
One super cool feature of Teams is that it plays well with other apps and services. This means you can connect other project management tools you might use directly into Teams. For example, if your team uses a special chart app or a customer relationship management system, you can often add them to your team. This lets you access these apps without leaving the Teams environment, making your work seamless and smooth.
Adding Tabs
You can add tabs to your channels that link to other apps. These could be websites, documents or even a custom application you created specifically for your team. You can customize your Teams channel with whatever you need.
Using Connectors
Teams can also connect with other services using things called connectors. If your team uses different software, you can use connectors to set up notifications in Teams. This means you’ll get updates when something happens in the software, making sure that nothing important slips your mind.
Benefits of Using Teams for Project Management
Let’s quickly look at why using Teams for project management is a great idea. First, it brings everything into one place, keeping you organized and reducing the time you waste searching for things. Second, it boosts how well your team communicates, with instant chats and easy video calls. Third, it helps your team work together better by simplifying how you share files and work on documents at the same time. Finally, the integrations of other apps and services make your work flow easier.
- Centralized Workspace: All project-related information and tools in one place.
- Improved Communication: Easy to chat, call, and meet with your team.
- Better Collaboration: File sharing and co-editing made easy.
- Integration: Works with other apps and services.
Potential Challenges and How to Overcome Them
Okay, so Teams is amazing, but it’s not totally perfect. It’s possible for project managers to get a little lost if they have many projects running at the same time. Sometimes it can be a challenge to get everyone on your team to adopt it. Let’s explore these challenges and figure out ways to avoid them.
Team Adoption
Sometimes people are used to doing things a certain way and aren’t super keen to change. It’s really important to train people and show them just how much Teams can make their lives easier. Explain the benefits, offer help, and answer any questions they might have. Patience and a little encouragement can go a long way.
Managing Multiple Projects
If you are in charge of many projects at the same time, things can get very confusing if each project is being run in Teams. You have to stay organized. Use a clear naming structure for your Teams, use the right channels for different parts of your project, and consider using tags or categories to keep track of things in your channels. Having a system in place will help you stay on top of everything.
Over Communication
With so many ways to communicate, it can be easy to overdo it! It’s important to teach your team when to use chat, calls, or emails. Sometimes, you don’t need an immediate message, and sometimes, a quick chat is better than a long email. Having some simple rules about communication helps keep everyone focused.
Limitations of the Free Version
Teams does have a free version, but it has some limitations. For example, the free version doesn’t always have all the storage space that you need for files, or all the apps that your project might require. If you are planning on running complex projects it might be better to subscribe to a paid plan. It’s always good to consider all your options and pick the one that is perfect for your project.
Best Practices for Using Teams for Project Management
To help you get the most out of Teams for project management, here are some best practices to follow:
- Plan Your Team Structure: Before starting, plan your teams and channels.
- Use a Clear Naming Convention: Use names for your teams and channels that make sense.
- Training: Make sure everyone on the team knows how to use Teams.
- Be Consistent: Stay consistent in how you communicate and manage tasks.
- Keep Channels Focused: Each channel should have a specific topic or focus.
- Use @ Mentions: Use @ mentions to get someone’s attention for important notifications
- Review: Check progress and make changes where you need to.
By following these best practices, you can make sure that your team is using Teams effectively and making the most out of all it has to offer. It’s all about making things as easy and efficient as possible for everyone involved.
In summary, Microsoft Teams is an excellent tool for project management. It brings together all the things you need for your projects into one place. It enhances collaboration, helps you keep track of your tasks, and allows you to connect other apps to make your workflow seamless. By understanding its capabilities and implementing a few basic best practices, your project teams can take their productivity and project completion to new heights. You and your team will be completing projects before you know it!
How to Use Microsoft Teams for Project Management (FREE COURSE)
Final Thoughts
Teams offers task lists, file sharing, and channels, making it a viable option. You can track progress and communicate effectively with team members.
While it’s not a dedicated project management tool, its collaborative features support basic project needs. can you use teams for project management? Yes, absolutely for many simple projects.
Teams helps manage tasks, but complex projects may require more specialized software. This must is kept in mind when deciding the perfect tool.