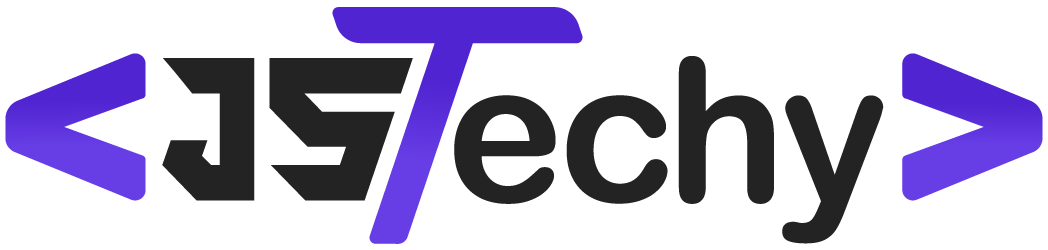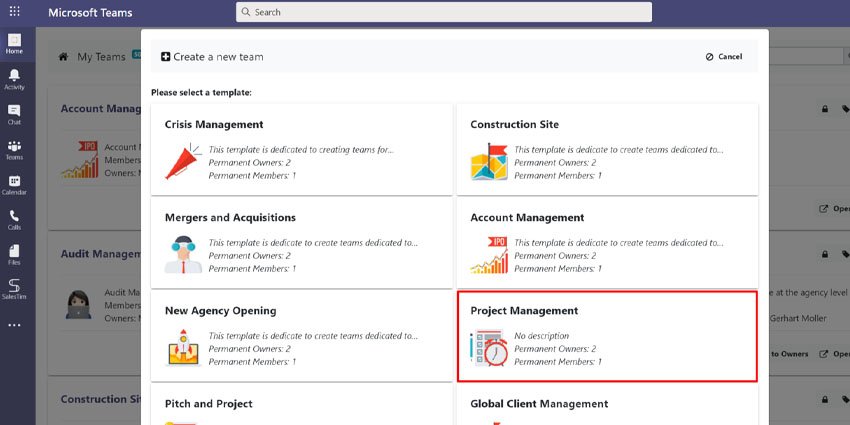To unsubscribe from Microsoft Project Manager, you need to cancel your subscription through your Microsoft account settings.
Finding yourself needing to know how to unsubscribe Microsoft Project Manager? It’s a common scenario as project needs change, and you might not require the subscription anymore. The process is straightforward, and it involves navigating your Microsoft account settings.
This article provides guidance to walk you through each step. You will learn how to quickly end the subscription. Let’s begin with the exact steps to discontinue your project management service.
How to Unsubscribe Microsoft Project Manager
Okay, so you’ve decided that Microsoft Project Manager isn’t the right fit for you anymore. Maybe your needs have changed, or perhaps you’ve found another tool that works better for your team. That’s perfectly fine! Figuring out how to cancel a subscription can sometimes feel like navigating a maze, but don’t worry. This guide will walk you through, step-by-step, on how to unsubscribe from Microsoft Project Manager. We’ll cover everything from finding your subscription details to understanding what happens after you cancel. Let’s make this process simple and straightforward.
Understanding Your Microsoft Project Subscription
Before we dive into the cancellation process, it’s important to know exactly what kind of subscription you have. Microsoft Project Manager comes in different flavors, and how you cancel might vary a little depending on your specific plan. Generally, there are a few common types:
- Project Plan 1: This is a basic, cloud-based version suitable for individuals or small teams managing simple projects.
- Project Plan 3: This plan includes all of Project Plan 1’s features plus additional capabilities like resource management and more advanced planning options. It often comes as a part of a larger Microsoft 365 Business package.
- Project Plan 5: The most feature-rich plan offering portfolio management, demand management, and enterprise-level reporting. It’s often used by larger companies.
Knowing which plan you’re using is vital. You’ll usually find this information in your Microsoft account portal. Look for terms like “Project Plan 1,” “Project Plan 3,” or “Project Plan 5” to confirm what you’ve subscribed to. Also, consider how you purchased your subscription; was it directly through Microsoft, or through a reseller? This also affects the steps you take.
Finding Your Subscription Details
To start, you’ll need to log in to your Microsoft account. Here’s how you can find the essential subscription information:
- Go to the Microsoft Account website: In your web browser, type in account.microsoft.com and hit enter.
- Sign in: Use the username and password you use to log in to your Microsoft 365 account.
- Navigate to Services & subscriptions: Once logged in, look for the ‘Services & subscriptions’ section on the page or in the menu. Click on it.
- Find Your Project Subscription: Scroll down the list until you find your Microsoft Project Manager subscription. It will list the exact plan you have (“Project Plan 1”, “Project Plan 3”, or “Project Plan 5”). You will also see the recurring date, which can be helpful.
- View details: Click on the ‘Manage’ link, or anything that looks like ‘More options’ or ‘View details’. This will show you the type of subscription you have, its status, and options to manage or cancel it.
Canceling Your Microsoft Project Subscription: Step-by-Step
Now that you’ve found your subscription details, here’s how to cancel it. Remember, the exact steps may vary slightly based on your specific plan and the way you purchased it, but the general principle remains the same:
For Subscriptions Purchased Directly Through Microsoft
This is the most common scenario, and canceling is usually straightforward:
- Locate the Cancel Subscription option: In the “Manage” section of your subscription, you will see the cancel subscription option. It might be a button, or a dropdown menu.
- Confirm your action: Microsoft will ask you to confirm you want to cancel the subscription. It may provide information about when your subscription will end and what it will cost if you want to reactivate again.
- Follow the prompts: Read the screen carefully before you confirm your cancellation. You will likely need to select the reason for cancellation, and maybe do something else, like click on a cancel button.
After you’ve confirmed cancellation, check to see that the status of the subscription has changed to reflect this. In most cases, the status should change from something like ‘Active’ to ‘Cancelled’. Don’t just close the browser window once you’ve clicked cancel! This is to make sure it worked correctly.
For Subscriptions Purchased Through a Reseller
If you bought your Microsoft Project Manager subscription through a third-party reseller, the cancellation process is slightly different. You can’t cancel directly through your Microsoft account. Here’s what you should do:
- Contact the Reseller: Reach out to the company where you purchased the subscription. This might be a local IT service provider or a larger tech company. You might find their contact details in your original order confirmation or on their website.
- Explain your situation: Let them know that you want to cancel your Microsoft Project Manager subscription. Have your account details ready for them, such as order number or your business name.
- Follow their process: They will guide you through their cancellation procedure, which is specific to their company. This might include filling out a form or calling them on the phone. Be sure to follow their directions closely.
- Confirm cancellation: Always ask for written confirmation from the reseller once the cancellation is done. This is for your records.
Understanding the Cancellation Timing
It’s important to know what happens after you cancel your subscription. Here are a few key things to remember:
- Immediate or End of Billing Cycle: Depending on your plan, cancellation will either take effect immediately, or at the end of the current billing period. Check your subscription details to understand when you’ll lose access. For example, if your renewal date is on the 20th of the month and you cancel on the 10th, the service may remain active until the 20th.
- Access After Cancellation: After the subscription ends, you will no longer be able to access Microsoft Project Manager. Your project data should still exist within Microsoft’s cloud, but you will not be able to open the application, unless you reactivate.
- Billing Considerations: You will likely not receive a refund for the unused portion of a billing period, unless a specific refund policy applies. It is worth double checking this information at the point of cancellation.
Before You Cancel: Things to Consider
Before you click that final “cancel” button, take a moment to think about a few important points:
Backing Up Your Project Data
Your project files contain important information and work. Before canceling, make sure you back it up in a way you can access in the future. It’s wise to save a local copy of your project data. Here are a few options:
- Save project files as MPP files: These files can be opened using Microsoft Project on other devices.
- Export data to different file formats: You can export to formats like Excel or CSV which will allow you to view your data, or import it into other project management systems.
- Take screenshots: For visual overviews, screenshots of your Gantt charts or timelines are useful.
Think about which method is easiest and most beneficial for you. Saving your work in a portable format means your project data is safe even when your subscription is over. Make sure you verify your backup by opening files to check everything is there before you cancel.
Alternative Project Management Tools
If you’re canceling Microsoft Project Manager because you need a different solution, consider what tools are available. There are plenty of other project management options on the market that might suit you better. Some of them offer different features or are more affordable. Some popular alternatives include:
- Asana: Known for its flexible project views, including lists, boards, and calendars.
- Trello: Uses a Kanban board system for visual project management.
- Monday.com: Provides lots of customizable workflows and automations.
- Wrike: Offers enterprise-level features with strong collaboration tools.
- Jira: Specifically designed for software development and IT project teams.
Take some time to explore different options. Many offer free trials, which is great for testing them out before you commit to a new plan. Consider your team’s needs when choosing a new project tool. Look at how easy they are to use, how well they fit your process and how well they integrate with other tools you may use.
Reactivation Considerations
If you cancel your subscription, you can, in most cases, reactivate it later if needed. However, prices might be different from what you were previously paying. When you re-activate you might need to start from scratch, or if your data was stored in cloud, you can begin from where you stopped. Before making a decision to cancel, check Microsoft’s pricing policy and see if it will cost more if you choose to reactivate in the future.
Also, if you bought your Project license through a reseller, the process to reactivate will likely be through them. Check the documentation you received at purchase, or contact them before you cancel.
Troubleshooting Common Issues
Sometimes things don’t go smoothly, even with a straightforward cancellation. Here are a few common problems you might encounter and what you can do to fix them:
Trouble Finding the Cancel Option
If you can’t find the “Cancel” button, double-check if you are logged into the correct Microsoft account. Also, make sure you’re in the ‘Services & subscriptions’ area of your account settings. If you have multiple Microsoft accounts, be sure you are logged into the one connected to your Project license. If you still can’t find it, there is a chance that the subscription was purchased via a reseller. Check you emails or contact your IT department.
Confirmation Email Not Received
After canceling, you should get a confirmation email from Microsoft. If it doesn’t show up in your inbox, check your spam or junk folder. If you still don’t see it after 24 hours, contact Microsoft support to confirm the cancellation.
Billing Still Occurring After Cancellation
If you get billed even after canceling, review your Microsoft account. Look for the status of your subscription and make sure it is shown as ‘canceled’. If you are sure that you completed all the steps, and the status says ‘canceled’ but you are still getting charged, contact Microsoft support, and also contact your credit card company or your bank.
Remember that canceling a subscription can sometimes take up to 24 hours to process fully. Don’t assume that because your cancellation has been confirmed, that the system will immediately change.
Canceling your Microsoft Project Manager subscription doesn’t have to be a big problem. By understanding your subscription, carefully following the cancellation steps, and preparing your data beforehand, you can make a smooth transition. Always keep your confirmation emails in a safe place, in case you need to contact Microsoft at a future point.
How To Cancel Microsoft Project Subscription (How Do I Cancel Microsoft Project Subscription)
Final Thoughts
To summarize, cancelling your Microsoft Project Manager subscription involves navigating to your Microsoft account’s services and subscriptions page. Locate your project subscription and select the option to cancel it. Confirm your cancellation to stop future charges and remove the service.
Following these steps provides a simple way to discontinue use. This process explains clearly how to unsubscribe microsoft project manager. Remember that canceling might remove access to projects immediately.