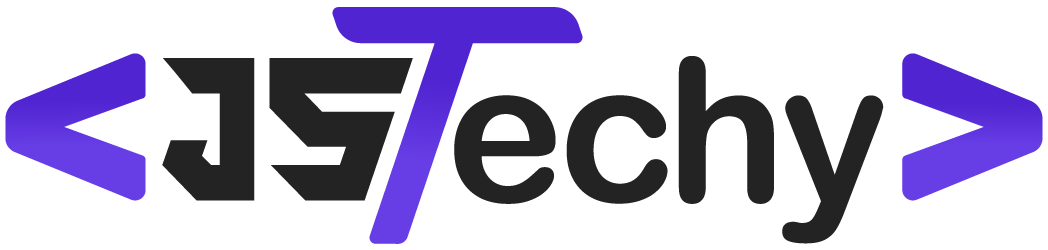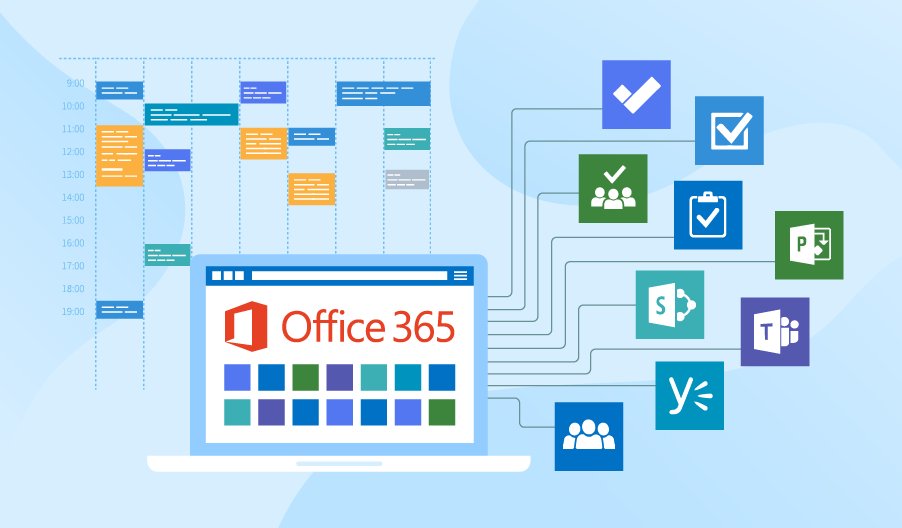Yes, Office 365 offers project management capabilities through apps like Microsoft Planner and Project, though their features vary in complexity.
Many people wonder, does office 365 have project management? It’s a valid question considering the various tools it offers. You’re probably juggling multiple tasks and need a way to organize things better.
Office 365 provides a few options for managing projects, such as Planner for lighter tasks and Project for more complex ones. Each tool has unique capabilities that might fit your specific needs.
Does Office 365 Have Project Management?
That’s a great question! It’s something many people wonder about when they’re trying to get their projects organized. The short answer is: yes and no. Office 365, which is now called Microsoft 365, doesn’t have one single, big “Project Management” button. Instead, it offers a collection of apps and services that you can use to manage projects, each working in different ways. Think of it like having a toolbox filled with different tools – you choose the right tool for the job.
Understanding Microsoft 365’s Project Management Tools
Instead of one big app, Microsoft 365 spreads its project management features across several applications. This means you might use one app for creating tasks, another for communication, and another for sharing files. It may seem a little confusing at first, but once you understand how these pieces work together, you can have a very effective project management system.
Microsoft Planner: Simple Project Management
Microsoft Planner is often the starting point for many people exploring project management within Microsoft 365. Imagine Planner as a digital bulletin board with lists and cards. You can create different ‘buckets’ (which are like columns on a bulletin board) for different project stages, such as ‘To Do,’ ‘In Progress,’ and ‘Completed’. Then, you add ‘cards’ (which represent individual tasks) to these buckets. Planner is easy to learn and use, making it great for smaller teams and simpler projects.
- Creating Tasks: You can add a task, assign it to someone, set a due date, and even attach files to it.
- Moving Tasks: It’s as simple as dragging and dropping tasks between buckets as they progress.
- Collaborating: Team members can easily see what everyone is working on and communicate about each task.
- Visual Progress: Planner shows visual charts that let you see how your project is progressing.
Planner is perfect for managing smaller projects and team-based activities. It provides a visual and collaborative space for task tracking, making it easy for everyone to stay on the same page. However, if you need detailed schedules and resources allocation, you might need to explore other tools within Microsoft 365.
Microsoft To Do: Your Personal Task Manager
While Planner is excellent for teamwork, Microsoft To Do is your personal task management tool within the Microsoft 365 environment. Think of it like your digital to-do list. You can create lists for different areas of your life, add tasks, set due dates, and reminders. To Do works seamlessly with Planner, which means you can see all of your assigned tasks in one place, whether they are personal or for a project.
- Personalized Lists: You create different lists based on your needs, like “Work Tasks”, “Grocery Shopping”, or “Project Ideas.”
- Adding Tasks: Quickly add tasks, set due dates, and reminders so you don’t forget anything important.
- Smart Lists: You can create smart lists that automatically show tasks that are due soon or are assigned to you.
- Integration: To Do works with Outlook, so you can turn emails into tasks.
To Do is simple, yet powerful for keeping your personal workload organized. It helps you manage your individual responsibilities, so you can focus on completing your tasks.
Microsoft Project: For Complex Projects
When projects become more complicated, involving many people, complex timelines, and resource management, you should look into Microsoft Project. This is a specialized tool for detailed project management. Project is different from Planner and To Do because it allows you to plan resources, manage budgets, create Gantt charts, track progress, and much more.
- Gantt Charts: Project lets you create visual timelines (Gantt charts) that show how tasks are connected and how the project schedule looks.
- Resource Management: You can allocate resources (like people and equipment) to tasks and see if anyone is overbooked or underutilized.
- Budgeting: You can track project costs and compare actual spending to your budget.
- Reporting: Project provides many different types of reports that help you understand the status of your project.
Microsoft Project is not included in all Microsoft 365 plans; it is an extra add-on. Project is intended for project managers and those who need a more advanced set of project management capabilities.
SharePoint: Project Documentation and File Sharing
SharePoint is a core application for file sharing and team collaboration in Microsoft 365. While it’s not a task management tool itself, it serves as a critical hub for project documentation. You can create a SharePoint site for each project, where you can store files, share documents, and track all communication about that specific project.
- Centralized File Storage: SharePoint gives your team a single space to store all project files, so you don’t have to look through emails or other locations.
- Version History: When team members make changes to files, SharePoint keeps track of every version, so you can go back to an earlier version if needed.
- Team Collaboration: You can share files with others, co-author documents, and communicate directly within the SharePoint site.
- Integration: SharePoint integrates with other Microsoft 365 apps, making it easy to connect your documentation to your tasks and team communications.
SharePoint is important for ensuring everyone on your team has access to the same documents and project information. It helps avoid confusion and ensures project knowledge is easily accessible.
Teams: Communication and Collaboration Hub
Microsoft Teams is where the majority of collaboration and communication takes place in Microsoft 365. It acts as a central hub for your team, allowing you to communicate through chats, calls, and video meetings. Within Teams, you can create separate channels for specific projects, so all of the conversations about that project are kept together. You can also link to your files stored in SharePoint and to your tasks in Planner or Project within Teams.
- Project Channels: You can create a channel for each project, keeping all relevant project communications, files and tasks organized in one place.
- Chatting and Calls: Team members can send direct messages, create group chats, and have voice or video calls.
- File Sharing: You can share files and documents directly within the Teams channel, and these files are linked to SharePoint, for easy access.
- Integration: Teams easily connects with other Microsoft 365 apps like Planner, Project and SharePoint, so you can have a complete view of your project from within Teams.
Teams acts as the glue that holds all of the other Microsoft 365 project management applications together. You can manage the project information, share files and communicate all in one place.
How to Choose the Right Tools
Now that you know about the main tools available in Microsoft 365 for managing projects, you may be wondering which ones you should use. Here is a quick guide:
For Small & Simple Projects
If you’re working on smaller projects with a small team, Microsoft Planner is a great starting point. It’s easy to set up, understand, and use. You can track tasks, assign them to team members, and see your progress easily.
Key Tools: Microsoft Planner, Microsoft To Do for personal tasks, SharePoint for basic file sharing, and Teams for communication.
For Medium-Sized Projects
If your project is a bit larger, involves more people, and needs better document management, you might want to include SharePoint for team documents. Teams becomes more crucial here as it is an important communication platform that can manage files as well.
Key Tools: Microsoft Planner, SharePoint for document management, Teams for communication, and Microsoft To Do for personal task management.
For Large & Complex Projects
For large or complex projects, especially those involving complex scheduling, resource allocation, or budget tracking, Microsoft Project is a better choice. This is often used for more official and advanced project management scenarios.
Key Tools: Microsoft Project, SharePoint for detailed documentation, Teams for collaboration, and Microsoft To Do for individual task management.
Remember, it is not an ‘either or’ scenario. You can use these tools in combination to suit your project needs, it may be beneficial to use Planner for the task management of your complex project and then link these tasks to the Project file for your project.
Tips for Effective Project Management with Microsoft 365
No matter which tool you choose, here are a few ideas to help your project management be successful:
- Plan Before You Start: Before you jump into any of these tools, have a solid plan. Know the steps of your project, who will be responsible for what, and what the expected deadlines are.
- Keep it Consistent: Choose one tool for your project type and stick with it. Don’t try to jump between Planner, Project, and other tools on each project, this will make collaboration and understanding more confusing.
- Regular Communication: Make sure your team is frequently communicating through Teams. Keep each team member informed of how the project is going.
- Keep Your Files Organized: Use SharePoint well and keep all of your files stored in a way that makes sense for the project. Naming conventions and folder structures are very important.
- Use the Integrations: Make sure you are using the built in connections between the different Microsoft 365 apps. These integrations help to make your project management easier and more productive.
The Benefit of Using Microsoft 365
One of the big benefits of using Microsoft 365 for project management is that everything is connected. You don’t have to spend time switching between lots of different programs. Your team can work on tasks, communicate, and share files, all within the same system. This saves time and makes everything easier to manage.
Also, because Microsoft 365 is cloud-based, your team can access files and tasks from anywhere, on any device. This makes it easy to work from home, from the office, or anywhere else that has an internet connection.
Finally, a lot of these tools are included in Microsoft 365, so you may already have the tools you need to start managing your projects. This can make the tools more accessible than many of the other software tools available.
In conclusion, while Microsoft 365 doesn’t offer a single, all-encompassing ‘project management’ application, it provides a suite of tools that, when used together, can create a complete and effective system for managing projects of all sizes. By using Planner, To Do, Project, SharePoint, and Teams, you can create a seamless project management system tailored to your needs. Remember to choose the right tools for your project size and complexity, keep your team informed, and use the integrations to make your work more productive. With a little understanding and some planning, Microsoft 365 can become a complete and helpful project management system.
How to do Project Management using Office 365 | Microsoft Office 365 | Project Management
Final Thoughts
Office 365 provides tools useful for project tasks, like lists in SharePoint and basic planning in Planner. However, these might not cover complex project needs.
For detailed management, you may need to consider Microsoft Project, a separate application. So, does office 365 have project management? It includes basic functions, but complete project control requires additional tools.