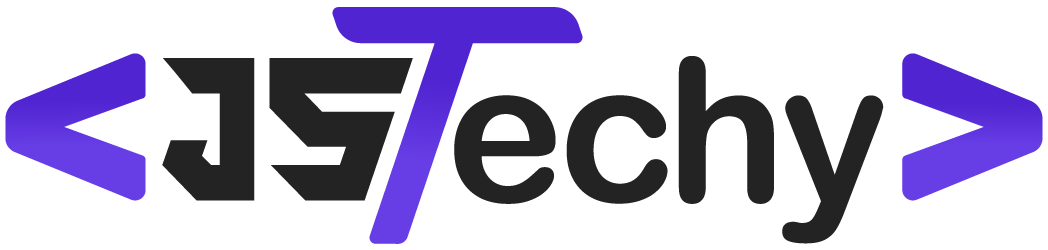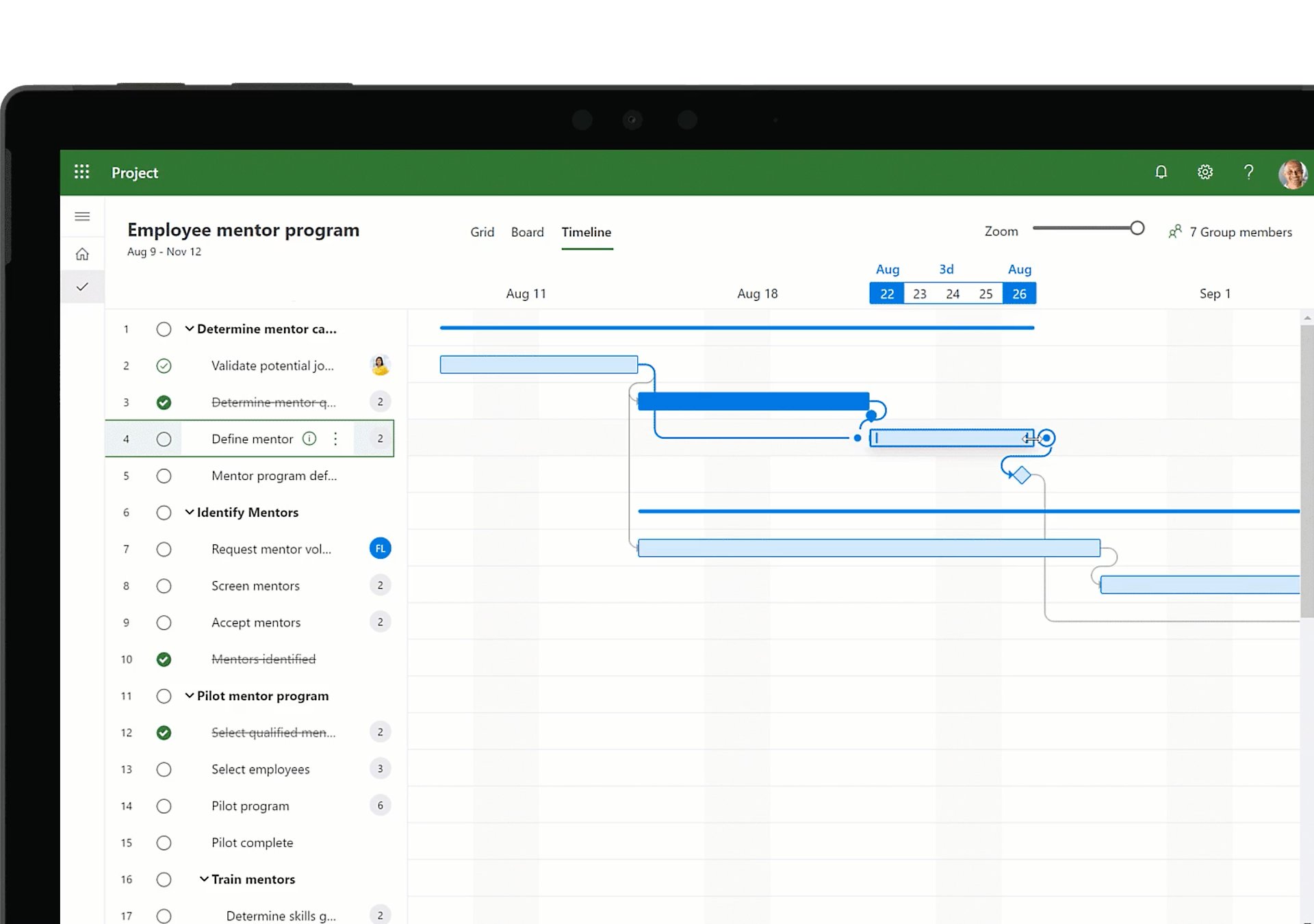To download Microsoft Project Management, you typically need to purchase a subscription through the Microsoft website or a licensed reseller, then install the software from your account.
Planning a project can feel overwhelming, but with the right tools, it becomes manageable. If you’re wondering about how to download Microsoft Project Management, it is a software tool that can greatly help in these situations. Let us discuss the process so you can start using it.
You will need to have a valid Microsoft account, then you choose between a cloud-based or desktop application to download. Knowing the options will let you install it quickly.
How to Download Microsoft Project Management
Okay, let’s talk about getting Microsoft Project, the program that helps people plan and manage projects. It’s like a super cool tool that keeps everyone on track. But before you start making amazing project plans, you need to get the program on your computer! This guide will walk you through all the steps of how to download Microsoft Project Management.
Understanding Microsoft Project Versions
First things first, Microsoft Project isn’t just one thing. It comes in different versions, like different flavors of your favorite ice cream. You need to figure out which one is right for you. Here are a few of the main types:
Project Online
Think of Project Online like a giant online whiteboard. It lets you work on projects with people anywhere in the world. It lives in the cloud, which means you don’t have to install anything on your computer. You just need an internet connection and a subscription.
- Great for teams who work together a lot.
- Access it from anywhere using a web browser.
- Always up-to-date, so you get the newest features right away.
Project Professional
Project Professional is a program that you install directly on your computer. It gives you the full set of planning features. It’s usually a good pick if you need the most advanced options. You can keep files on your computer and it’s great for project managers who need lots of control.
- All the planning tools you might ever need.
- Works offline, no need for the internet all the time.
- Great for big, complex projects.
Project Standard
Project Standard is the more basic version that also goes on your computer. It has a good amount of features for regular planning. Think of it as a good middle-ground, if you don’t need all the advanced features but want more than the online versions provide.
- Has most of the basic tools for project planning.
- Good for smaller projects or teams.
- More affordable than Project Professional.
Choosing the right version depends on your project needs, budget, and how you want to work with your team. Take a moment to think about what’s important to you before deciding.
Where to Get Microsoft Project
Now that you know about the versions, where do you actually find them? Here are the most common places you can get Microsoft Project.
The Official Microsoft Website
The most reliable and secure place to get Microsoft Project is directly from the Microsoft website. This makes sure you are getting the real program and not something that could harm your computer. Usually, they have different plans and options, you can choose which version you want and how you pay for it.
Here’s what you’ll do:
- Go to the Microsoft Project website in your internet browser.
- Look for the “Buy Now” or “Plans and Pricing” area.
- Pick the right project version, like “Project Professional” or “Project Online”.
- Choose a payment method (like subscription or one-time purchase).
- Follow the steps to checkout and get your software.
Through Your School or Workplace
Sometimes, your school or workplace may already have licenses for Microsoft Project. If that is the case you might be able to use them without having to pay anything extra. This is good to check because you might save some money.
Here is what you can do:
- Ask the IT department or your teacher if Microsoft Project is available.
- They will tell you how to access it, sometimes its an online account or a download link.
Other Authorized Retailers
You might also find Microsoft Project from authorized stores online or in your local area. These places are approved by Microsoft to sell their software. Just make sure to buy from a retailer that you trust.
Some key things to consider when looking elsewhere:
- Check reviews and ratings for the store to avoid fake or old software.
- Always make sure they have a valid license for the software you’re buying.
Step-by-Step Guide to Downloading Microsoft Project
Once you’ve got your version and know where you are getting it, here is how to get it on your computer
For Project Online
Since Project Online lives on the internet, you don’t have to download anything! Instead, you create an account. Here is how:
- Go to the Microsoft Project website and choose Project Online.
- Click “Start for Free” or “Buy Now.”
- Make a Microsoft account (if you don’t already have one).
- Follow the directions to complete the signup and get your Project Online account.
- You can now go to the Project website and login to use it!
For Project Professional or Project Standard
For these versions, you will be doing a full download and installation on your computer. Here is how it works:
- Go to the Microsoft website (or your school/workplace link) where you purchased it.
- Log in to your account where you made the purchase.
- Look for the download link for Project Professional or Standard.
- Click download and save the file to your computer.
- When download is done, click the file to start the installation process.
- Follow the installation directions, choose the settings you need.
- When it’s finished, you can open Microsoft Project from the start menu or the desktop.
It is very important to make sure that your computer meets the system requirements of the Project version you have decided. You can find this information on the microsoft product page for that project version.
Setting Up and Activating Microsoft Project
Once you have downloaded and installed Microsoft Project, you will need to set it up and activate it. Here are the details on how to do it.
Activating Project Online
Once you’ve signed up for Project Online, there’s no separate activation step. Simply log in to your online account using the Microsoft account you signed up with. If you bought the subscription from Microsoft’s website, your account is automatically activated.
Here’s a recap:
- Log in using your Microsoft Account.
- If you’ve just purchased it, it should be ready to use.
Activating Project Professional or Standard
The versions that you install on your computer need a product key for you to use it. Here’s how to get it set up:
- Open Microsoft Project after you installed it.
- It will ask you to enter the product key. The key should come with your purchase in an email or packaging.
- Type the product key and click “Activate.”
- Follow any extra steps it gives you. Sometimes, you’ll log into your Microsoft account as well.
Troubleshooting Download and Installation Problems
Sometimes, things don’t go as planned. Here are a few things you might run into and what to do about them:
Download Issues
Slow Downloads: Make sure your internet is working well, if it is still slow, try pausing it and restart it, or try using a different internet connection.
Stuck Downloads: If it’s stuck, stop the download and try to download again, sometimes the server might be busy.
Download Link Not Working: You can try refreshing the webpage or check for your purchase email for another download link.
Installation Problems
Installation Fails: You might have to restart your computer and try again. Also make sure you have enough space on your computer’s hard drive.
Product Key Not Working: Double-check that you typed it right, if it still doesn’t work, contact Microsoft’s support or the place you bought the project from.
Old Version Conflict: If you have an old version of project, delete it first and try to install again.
Activation Problems
Activation Fails: Check your internet connection and make sure the product key is correct, try it again. If you still have trouble, call Microsoft’s support team.
Already Active: Make sure you’re using the correct Microsoft account where the product was purchased.
Too Many Activations: If you used your product key too many times already, you should contact support and see what the options are.
Exploring Project Management Basics
Now that you have Microsoft Project on your computer, lets talk about a few project management basics. Understanding these will help you use the program better.
Creating a Project
Starting a new project is your first step. Here is what it will be like:
- Open Microsoft Project.
- Click on “Blank project” to create a new project, you can use a template too if you like.
- Add the project name, the start date and other project information.
Adding Tasks
The tasks are the steps you do to get a project done. Here is how you can add them:
- In project, click on the first line and type the task name.
- Type the name of each task you need to do, in order.
- Set the task duration, this tells project how long it will take to finish each part.
Linking Tasks
When one task has to happen before the next, it is good to link them. This makes it easier to manage your schedule.
- Select the first task and the task after that one, using your computer’s mouse.
- Click on “Link Tasks” to connect them together, in the task tab.
Assigning Resources
Resources include people, equipment, or materials that you need for the project.
- Click on “Resource Sheet”.
- Type the names of the resources you will use in the project.
- Go back to your project’s tasks and assign each one to the correct resource.
Tracking Progress
Keep an eye on your progress, this helps you see if your project is going well.
- Use the percent complete field for each task to track your progress.
- Microsoft Project will show you where you are in the schedule.
- You can make needed adjustments along the way if needed.
Microsoft Project also has many other functions and features. It will take time to learn them all. As you keep using the program, it becomes easier to manage more complicated tasks.
Best Practices
Using Microsoft Project in the best way can make your projects go a lot smoother. Here are a few best practices to keep in mind.
Plan Before You Start
Before you begin to plan a project in the computer, spend some time thinking about what the project goals are. What is the final product you are trying to make, or do? This will make sure that the project you create is a good plan and will make it easier for others to understand.
- Make sure you know what you want to accomplish before you start in Microsoft Project.
- Write down all the project parts, people, resources, tasks you need.
Keep It Simple
Starting out, it’s better to use simple ways to plan your projects. When you keep your plan simple, it is easier to see if a project is on time. You can also see where adjustments need to be made. This will help you learn the program faster.
- Start with the basic tasks and resources.
- Don’t get overwhelmed by all the project’s features.
Use Templates
Microsoft Project has lots of project templates you can use. These templates make it so you don’t have to start from scratch. Find a project plan that looks similar to your project, and use it as a starting point. You can change the project as you need to make it right for you.
- Pick the right template that matches what kind of project you’re working on.
- This will save you some time when you get started.
Review and Update Regularly
Projects can change, and so should your project plan in Microsoft Project. Review it as the project goes on. Update your plan when you make changes in what needs to get done. That way your project timeline is realistic.
- Look over your plan each week or so, depending on how fast the project goes.
- Add notes about what went well and any changes that happened.
Communicate Clearly
Microsoft Project is a good tool for making a plan, but you will need to talk about your plan with the team who is helping with the project. Make sure everyone knows what their job is, and how the project is going. Project will help to organize this information.
- Share your project plan with the people who are helping.
- Talk about any changes that need to be made.
Following these best practices will make sure you are using Microsoft Project efficiently. This will also help you get a better result for your project, and help you and your team work together.
Microsoft Project can appear a bit complicated at first, but with a little patience and practice, you’ll find that it is a powerful tool. It will help you manage your projects from beginning to end. Keep exploring its different features and find more ways to get your project done. Good project planning is important for all projects.
Microsoft project download and installation free
Final Thoughts
To download Microsoft Project Management, you typically purchase a subscription from Microsoft’s website or through a licensed reseller. They usually provide a direct download link after your purchase.
The specific steps may vary slightly depending on the version and your system, but generally involve signing into your Microsoft account and then executing the installer. Remember to always use a trusted source to get your software.
In conclusion, the key to how to download Microsoft Project Management lies in purchasing a valid subscription. Then, accessing your account and following the given installation instructions.